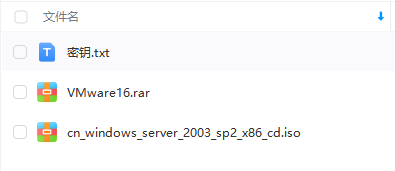Windows server 2003保姆级别安装教材
环境准备:
VMware(版本看自己情况,最好使用16.0以上版本)
Windows server 2003镜像
开始安装
创建新的虚拟机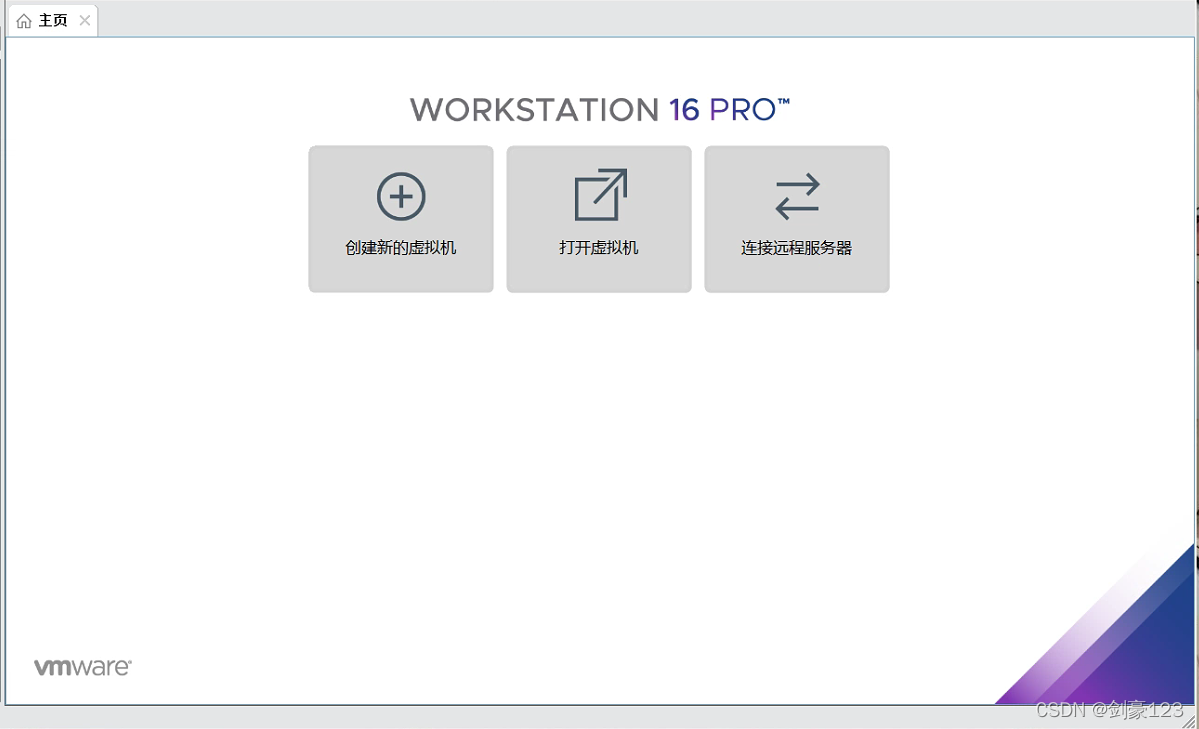
自定义(高级)->下一步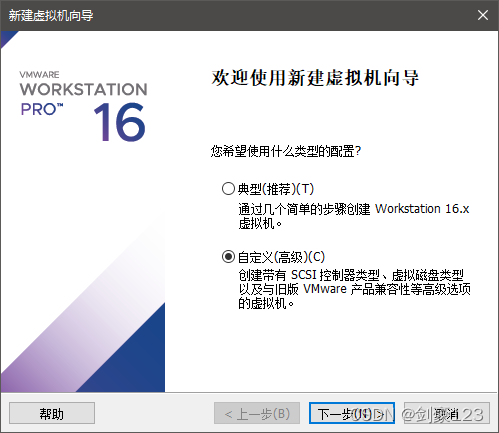
选择Workstation->下一步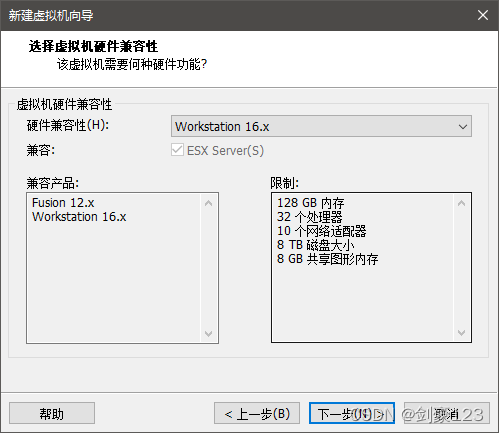
选择稍后安装操作系统->下一步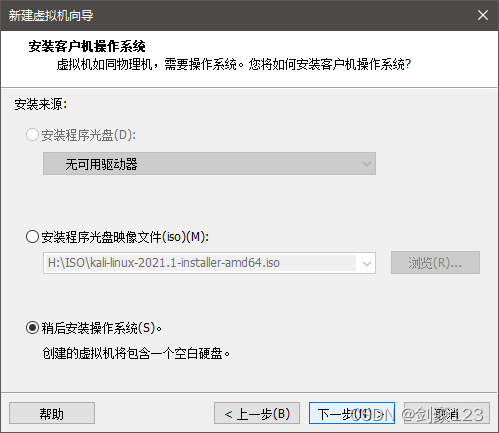
选择安装系统的版本->下一步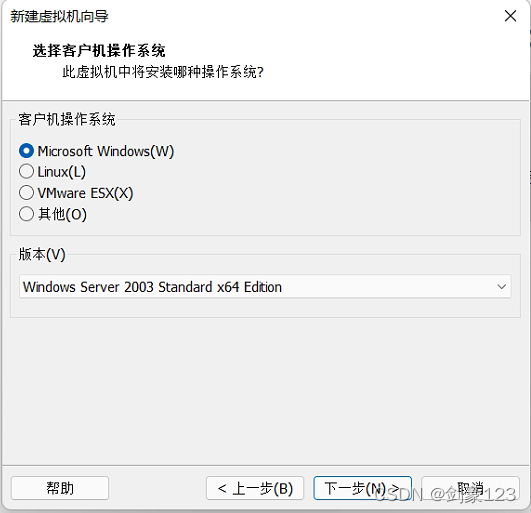
根据需要修改虚拟机名称和安装位置->下一步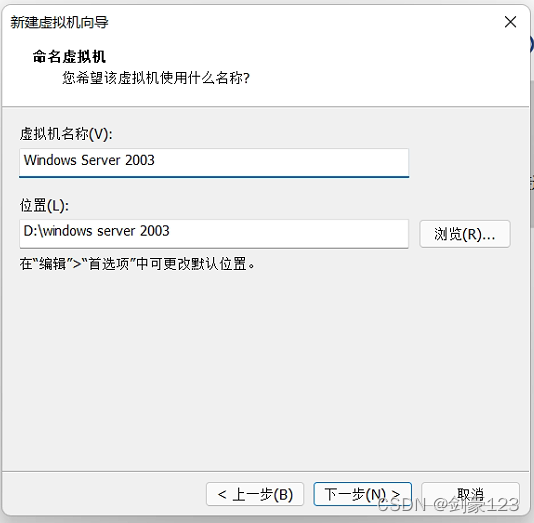
根据需要调整处理器大小->下一步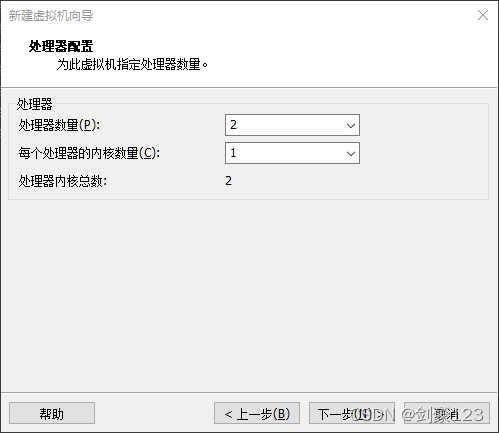
根据需要调整内存大小->下一步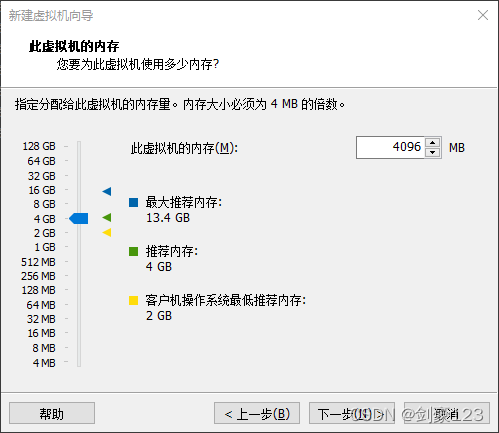
网络根据自己实际情况选择->下一步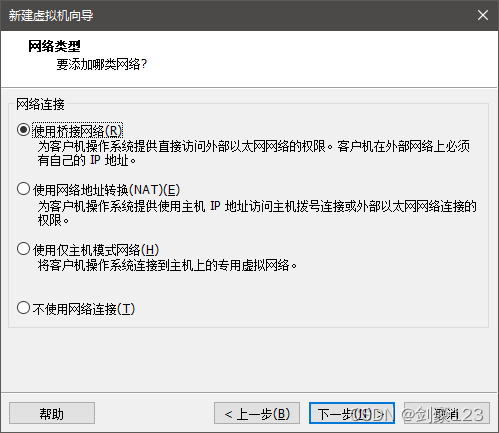
接下来这几步一直默认下一步即可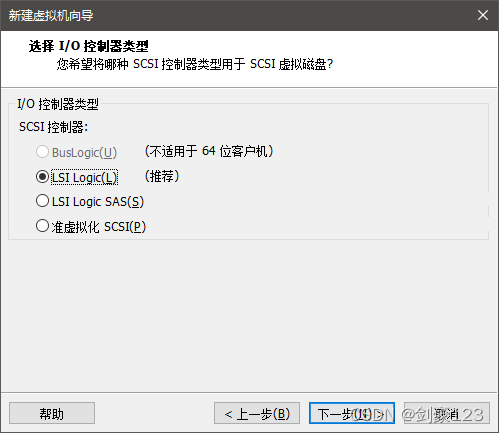
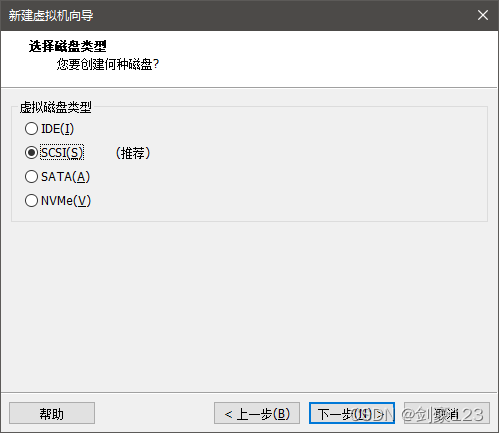
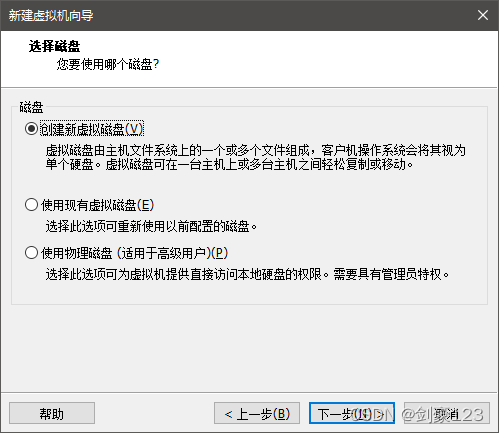
根据需要调整磁盘大小->下一步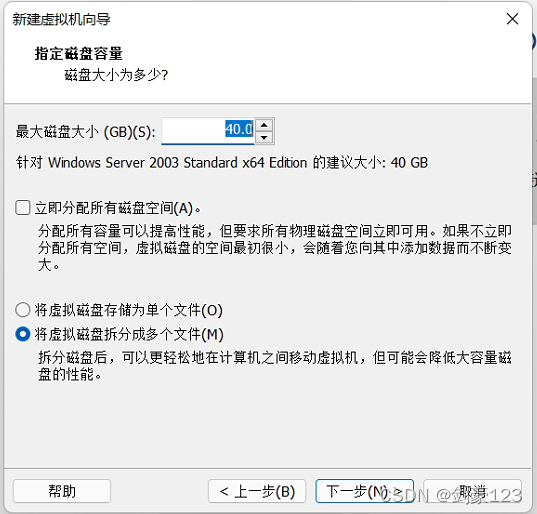
下一步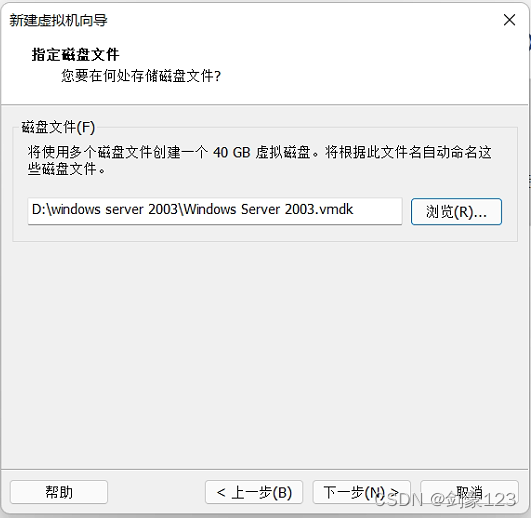
最后点完成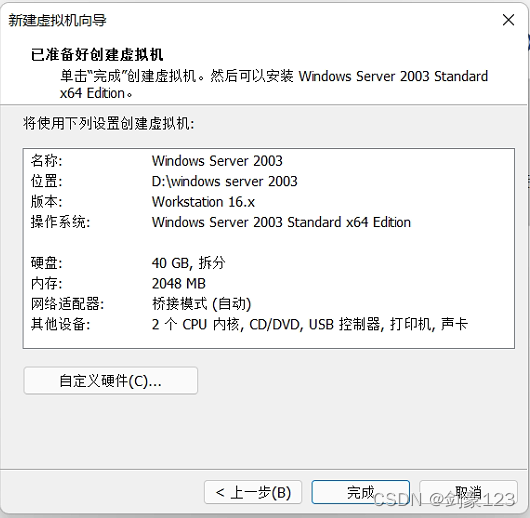
点击编辑虚拟机设置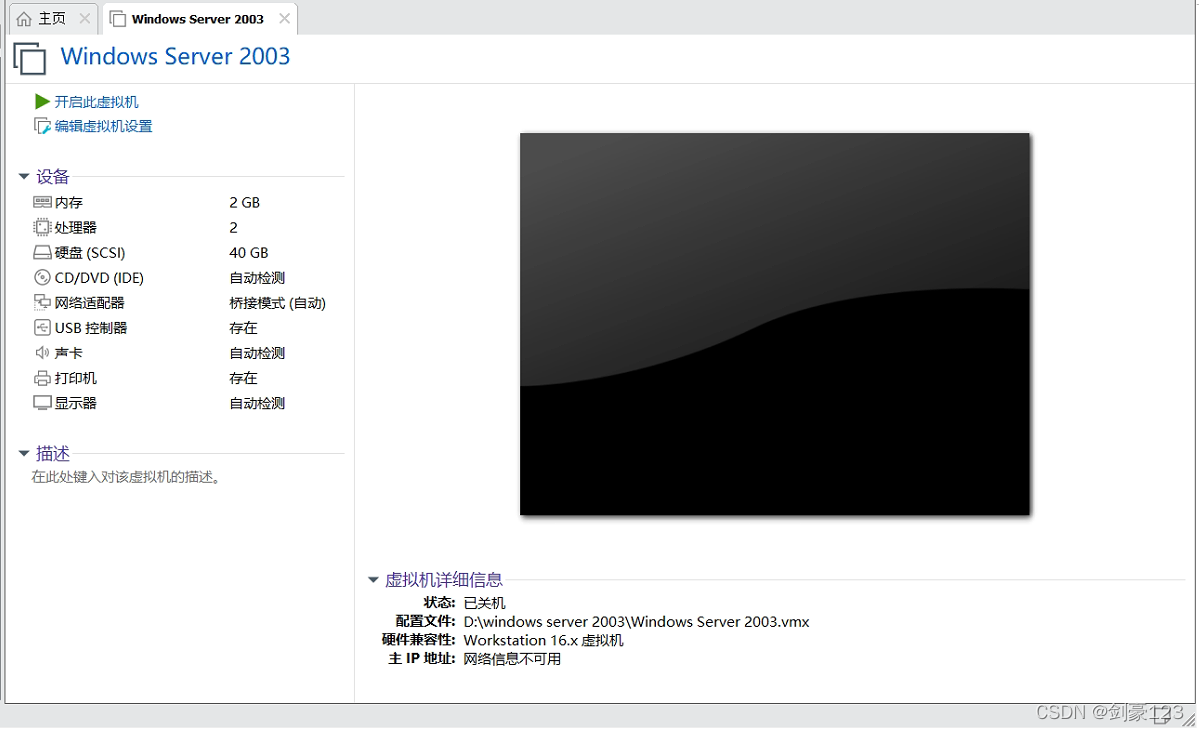
选择镜像文件->确定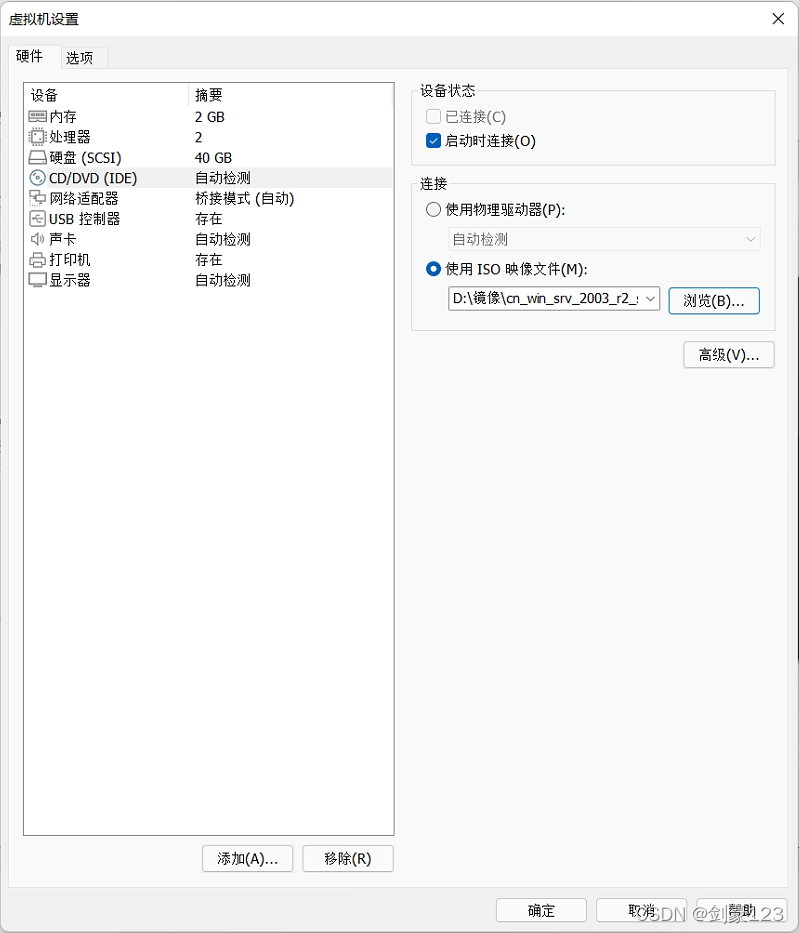
点击开启此虚拟机->按Enter键选择现在安装Windows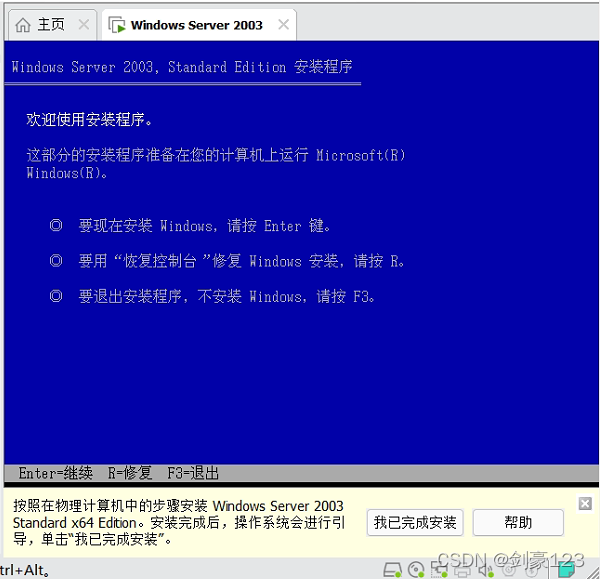
按F8同意授权协议(不同意则不能继续安装)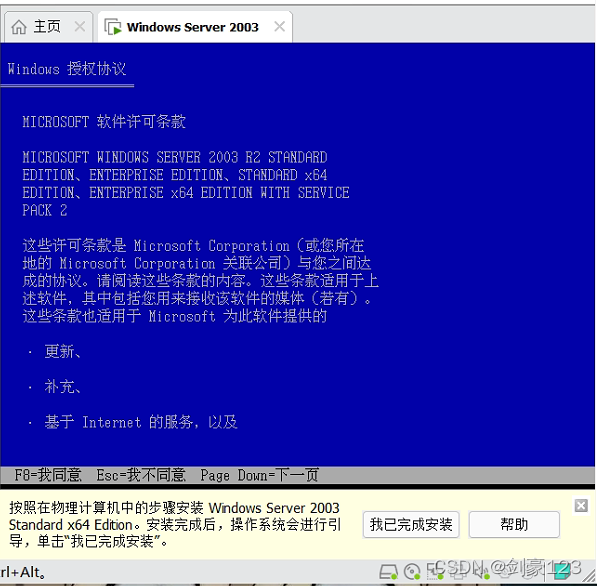
这一步根据自己需要选择(新手建议直接按Enter键继续安装)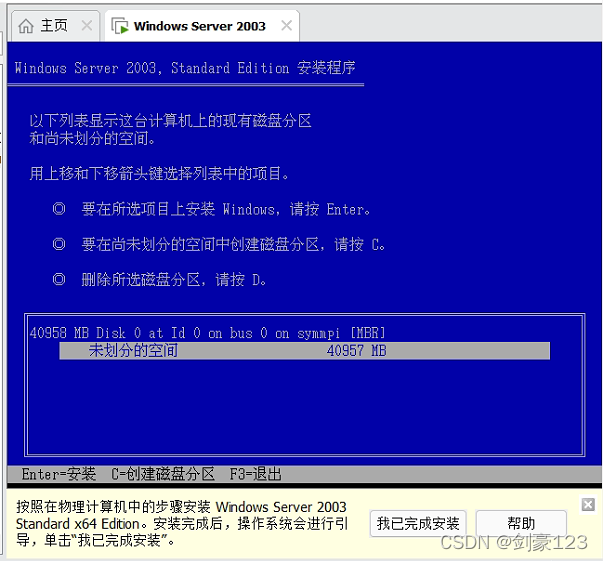
按Enter键继续即可!!!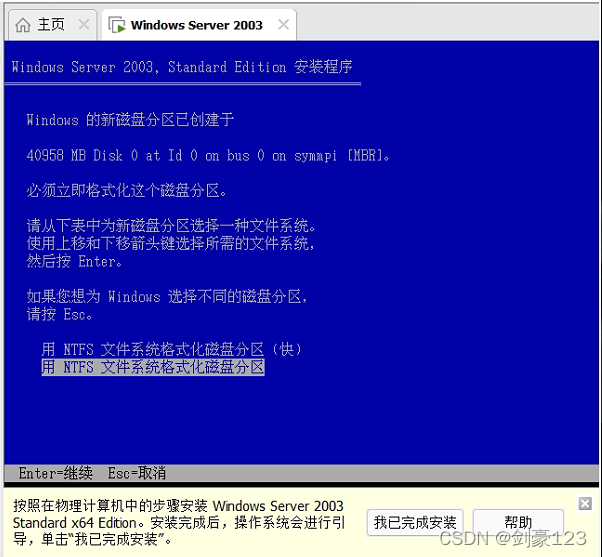
漫长的等待中·······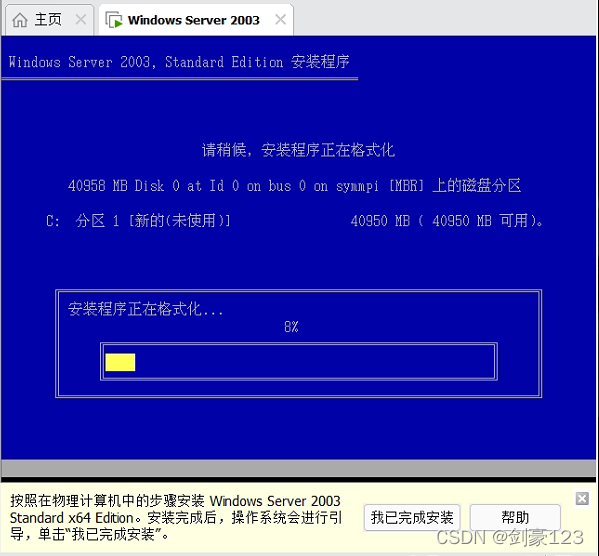
出现这个界面,等待重启计算机即可!!!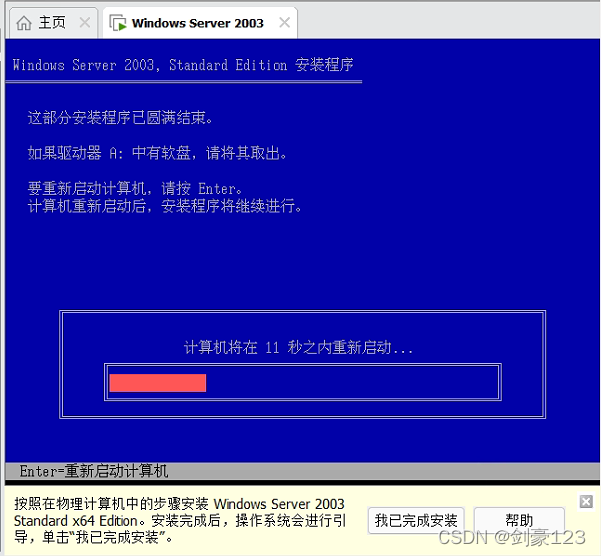
然后就开始了漫长的等待·········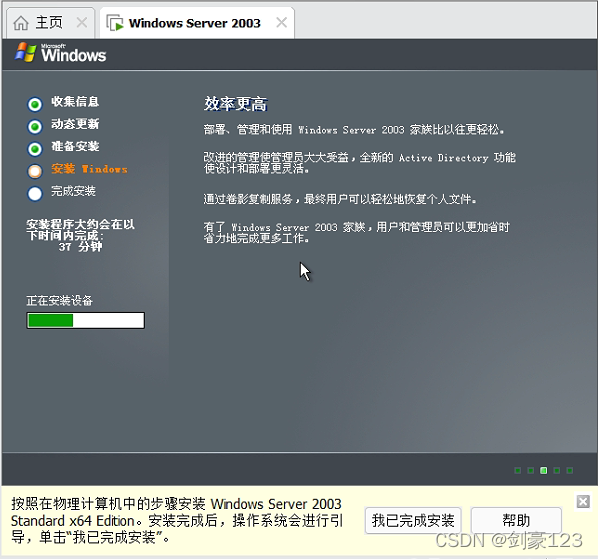
根据自己的需要选择字体和键盘布局->下一步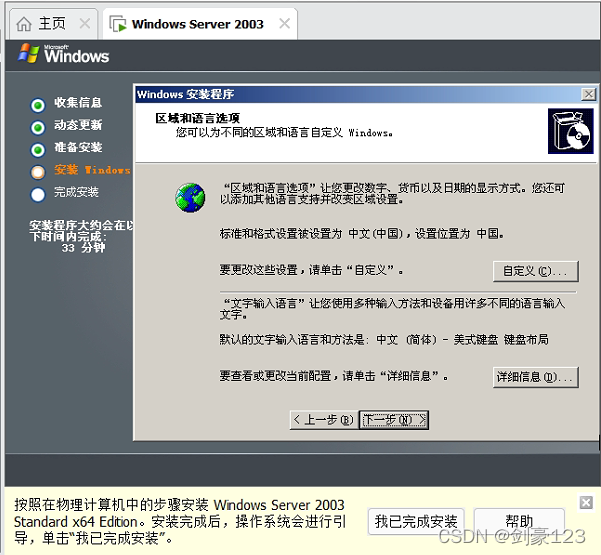
输入姓名和单位->下一步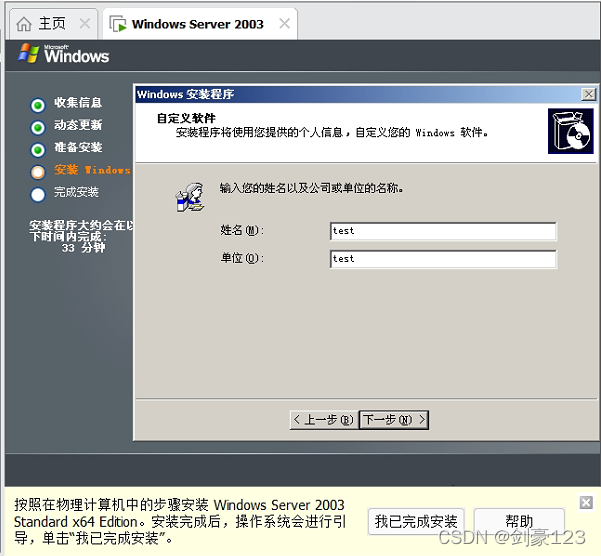
输入产品密钥->点击下一步(产品密钥自行百度或者添加公众号客服领取!!!)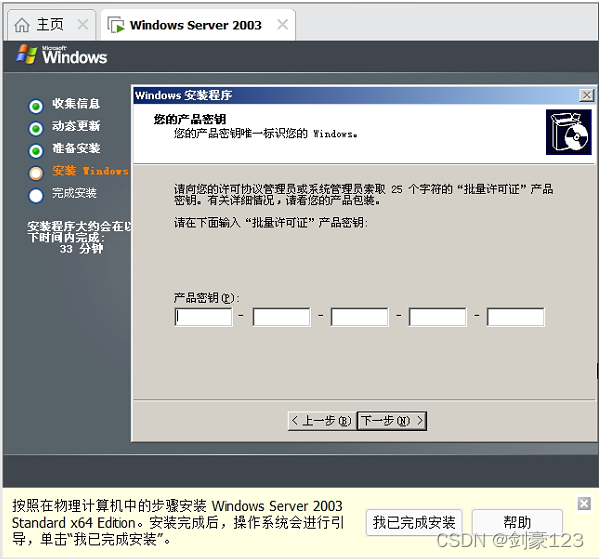
根据自己需要更改,这里就直接下一步了!!!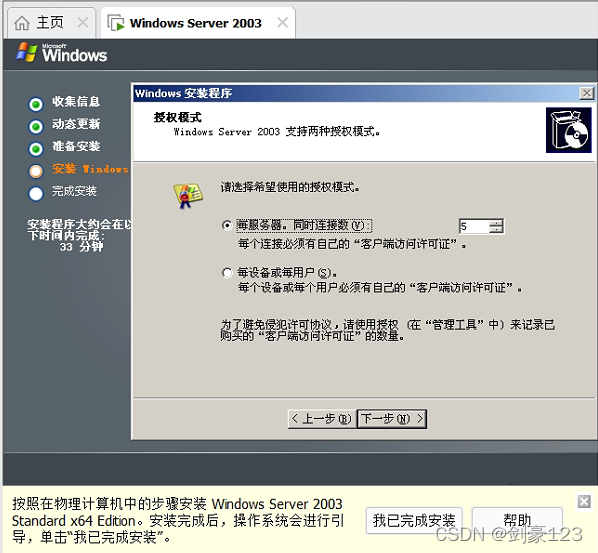
设置管理员Administrator密码->下一步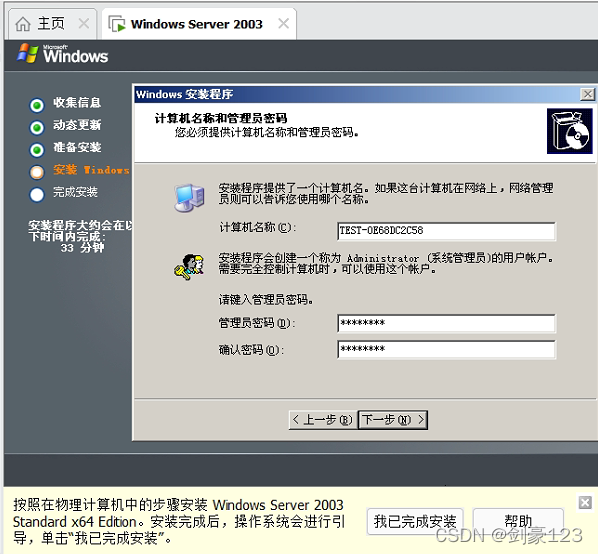
直接下一步即可!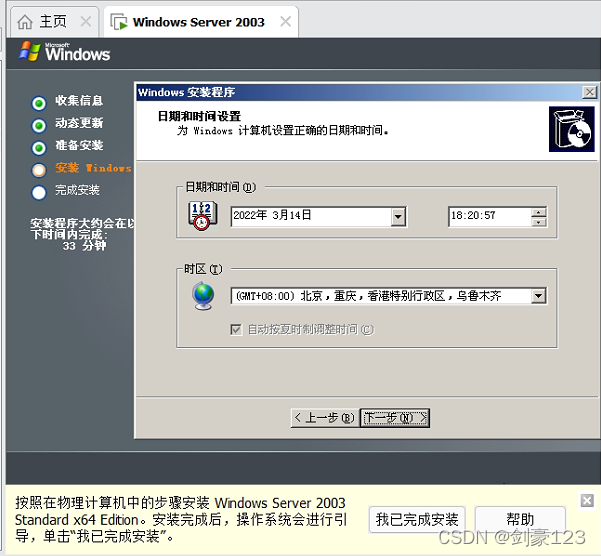
又开始了·········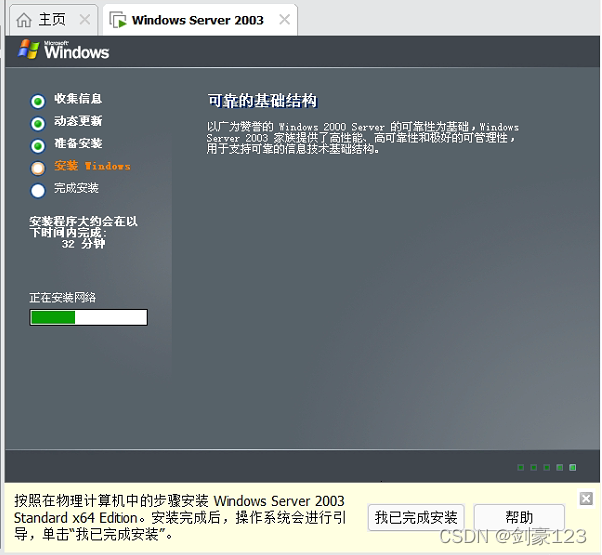
直接下一步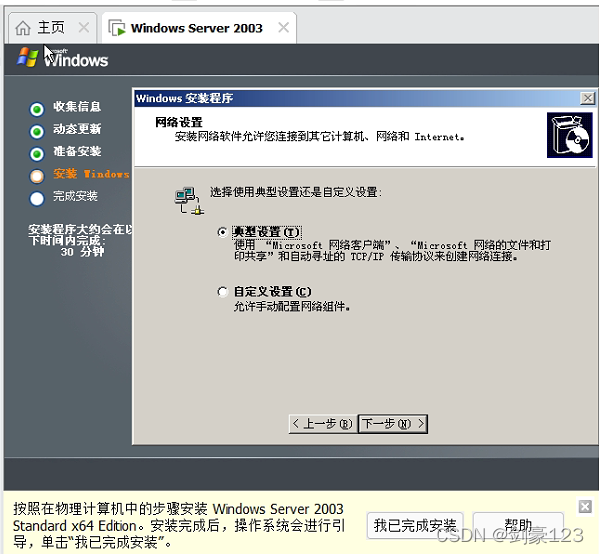
点击下一步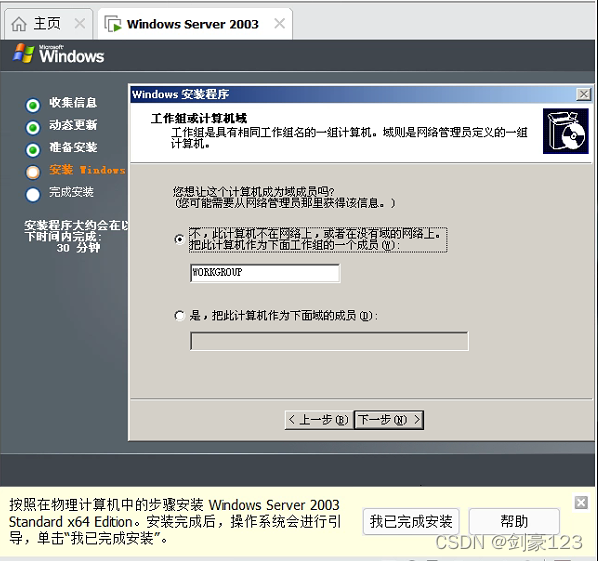
又又开始了···········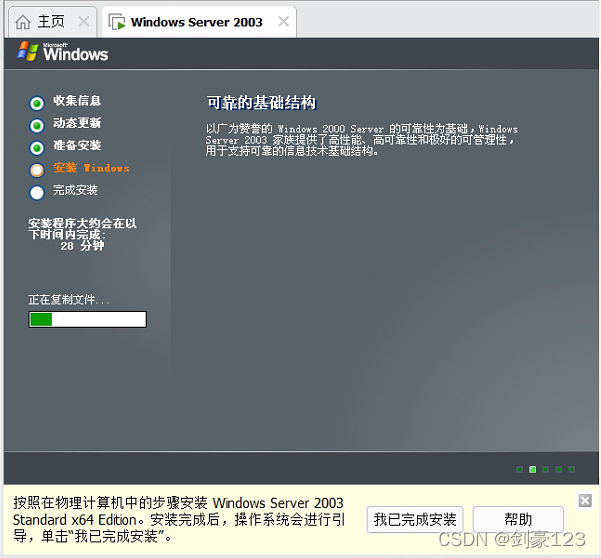
出现这个届面就安装成功了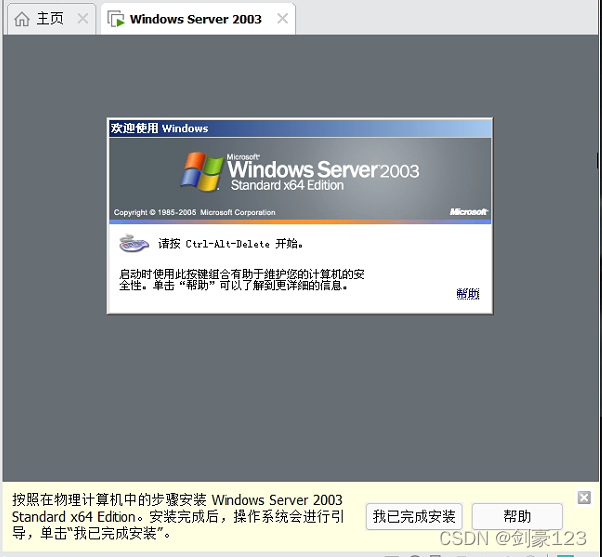
按Ctrl+Alt+Delete进入系统->输入刚刚设置的管理员密码->点击确定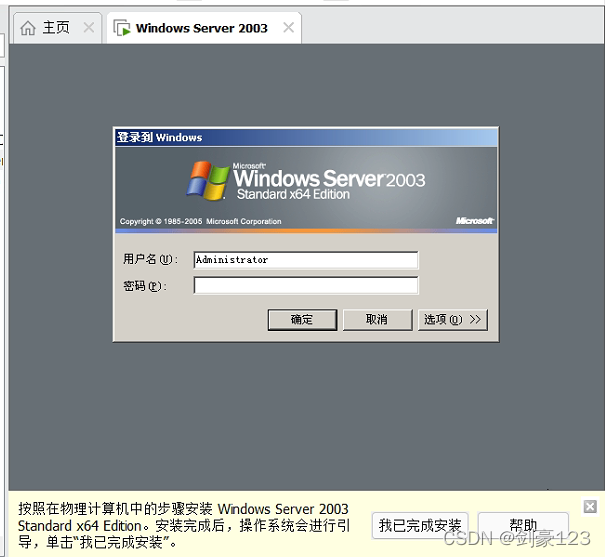
这个界面点击取消即可!!!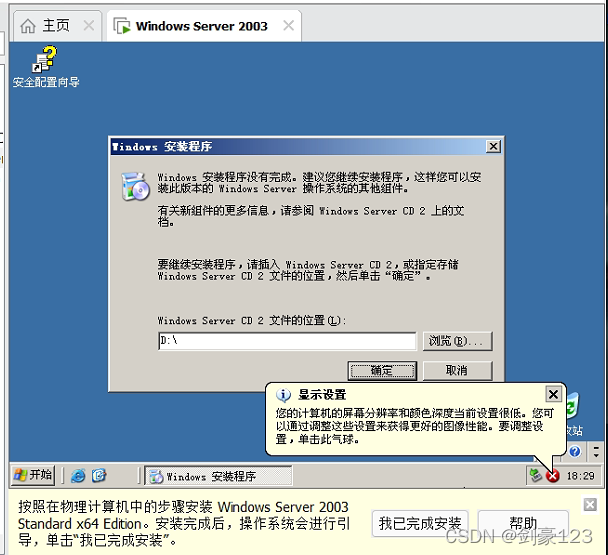
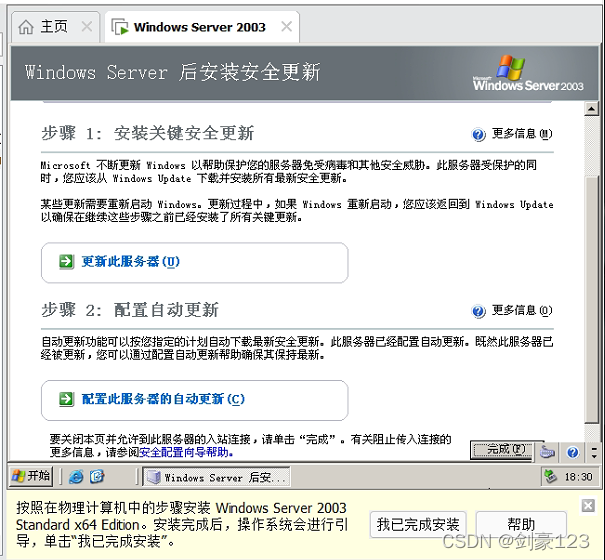
现在的话这个系统就安装完成了,还需要安装一下VMware tools才可以正常使用
点击VMware左上角虚拟机->安装VMware Tools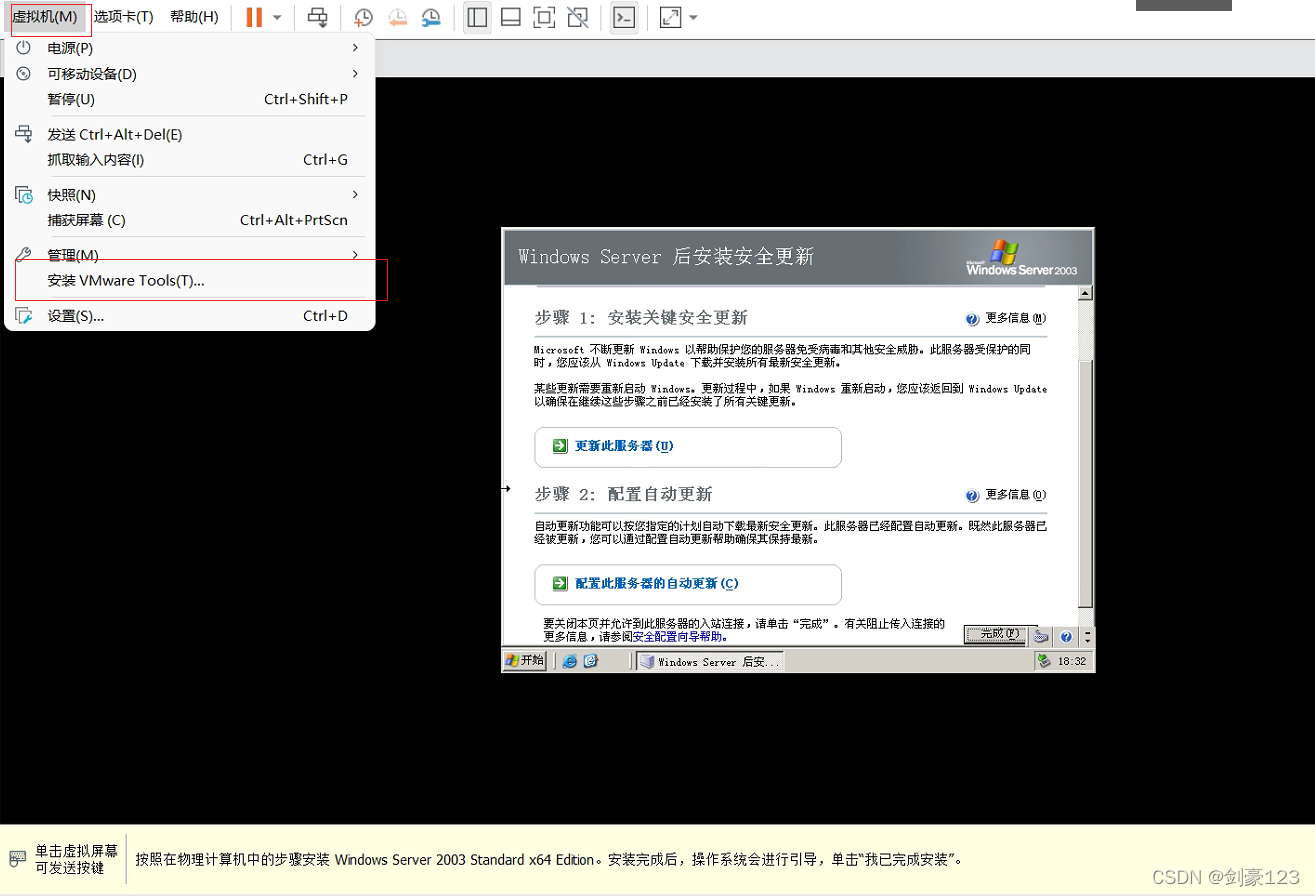
等待准备安装·······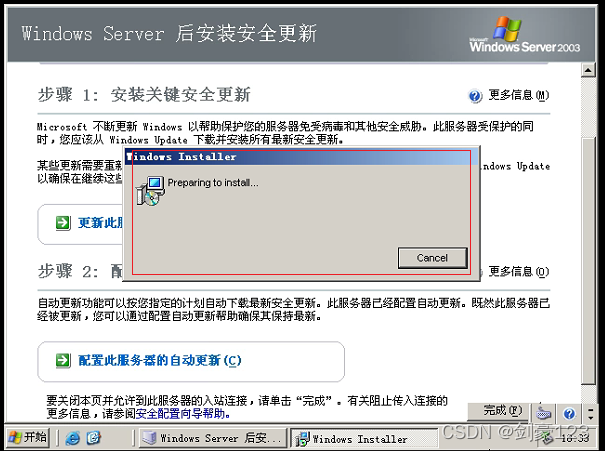
点击下一步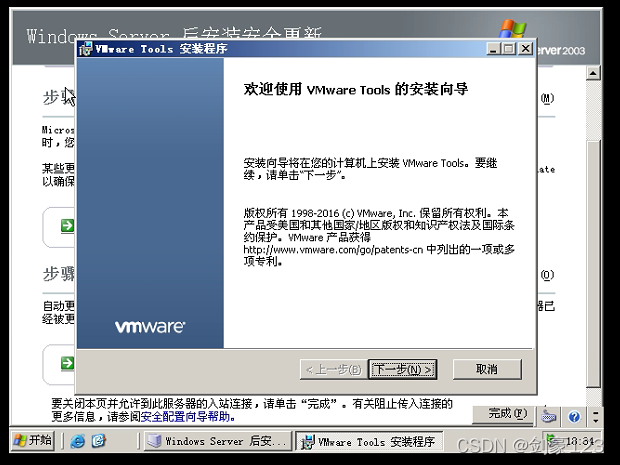
根据自己需要选择->点击下一步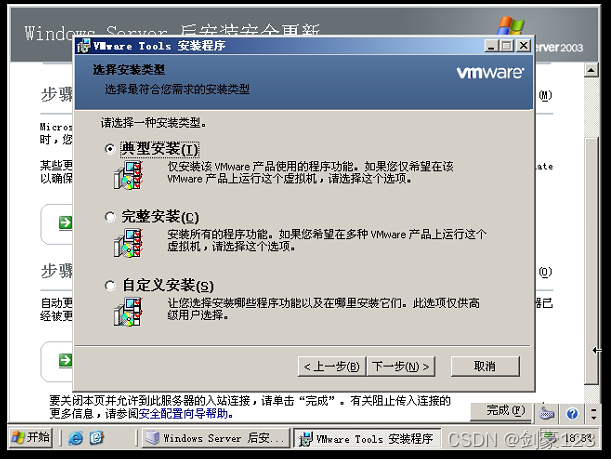
点击安装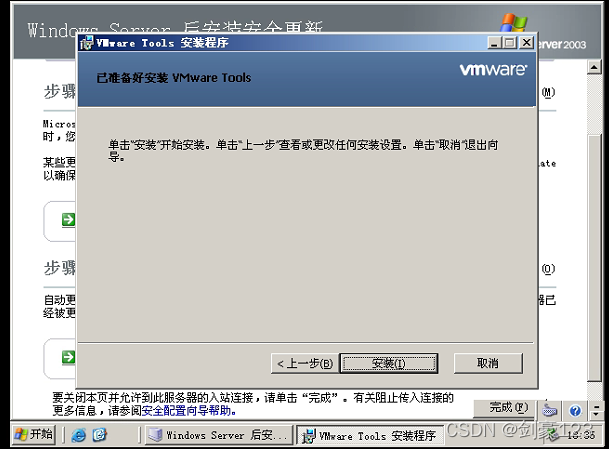
等待安装完成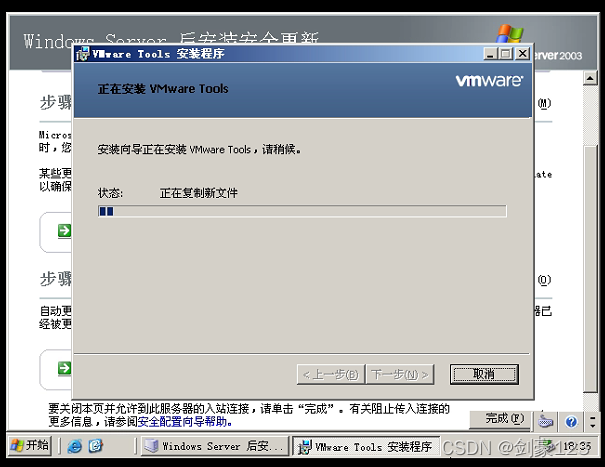
点击完成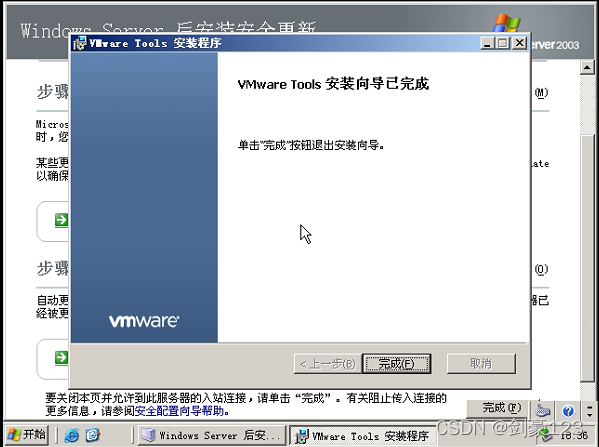
点击是重启计算机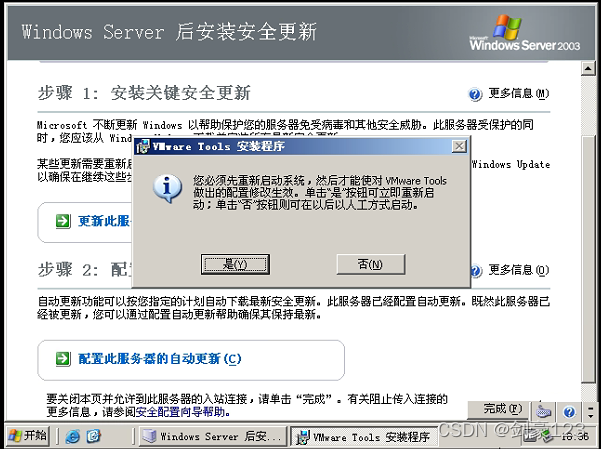
再次进入系统就可以正常使用了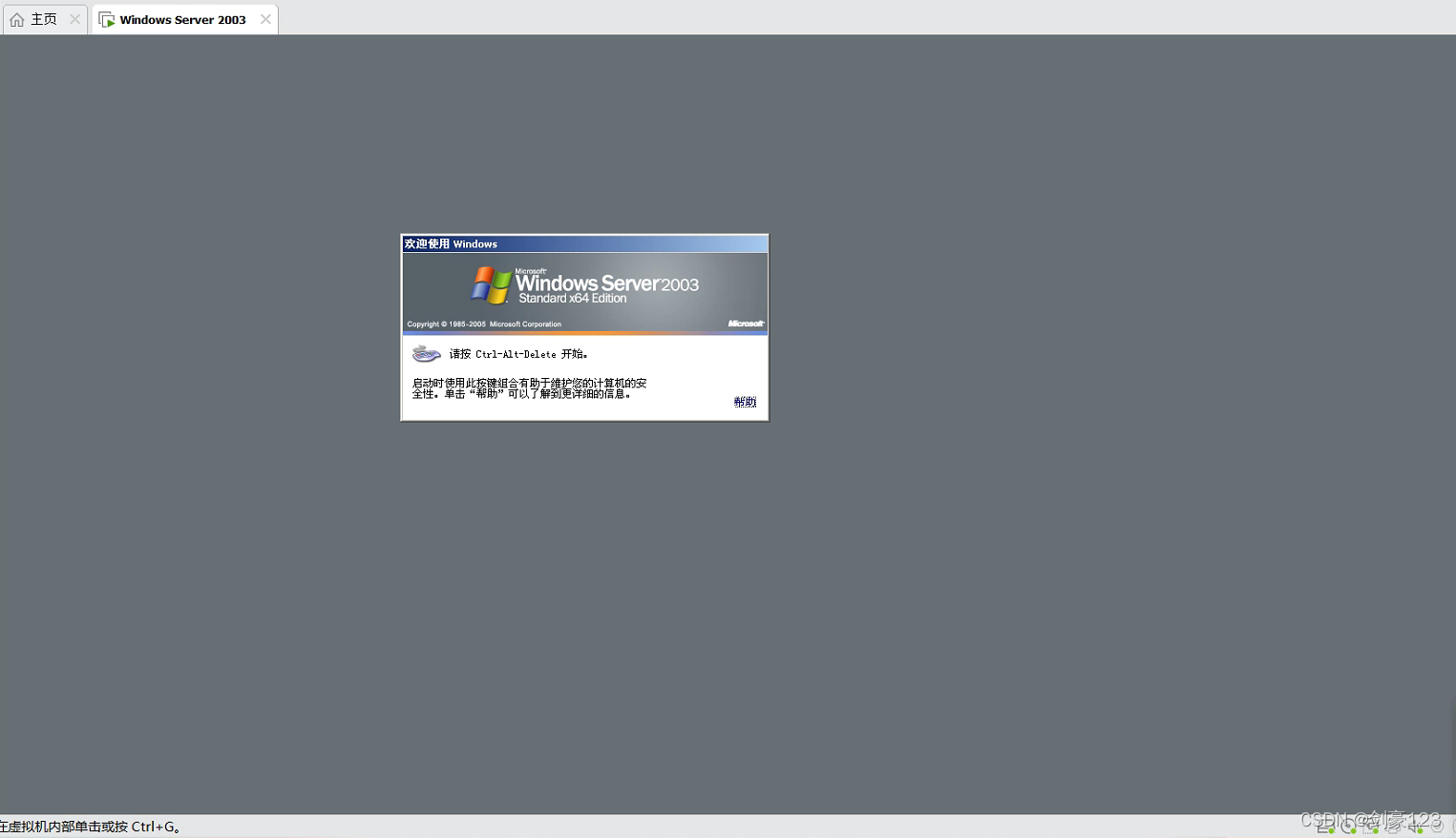
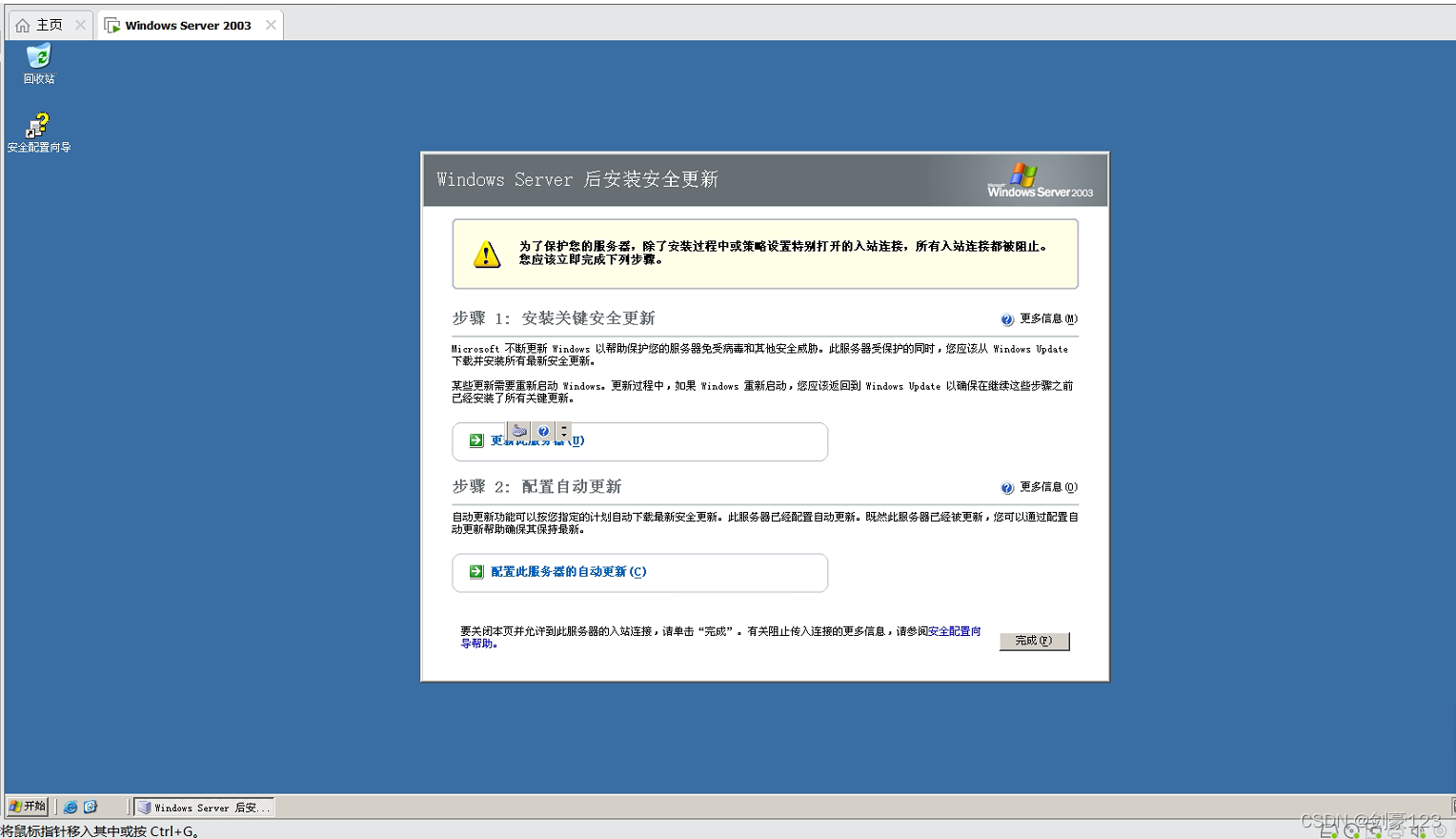
安装完成
所用到的镜像
1 | 链接:https://pan.baidu.com/s/1SolDIU_ZILW6KJzjfPehdw?pwd=t6zj |